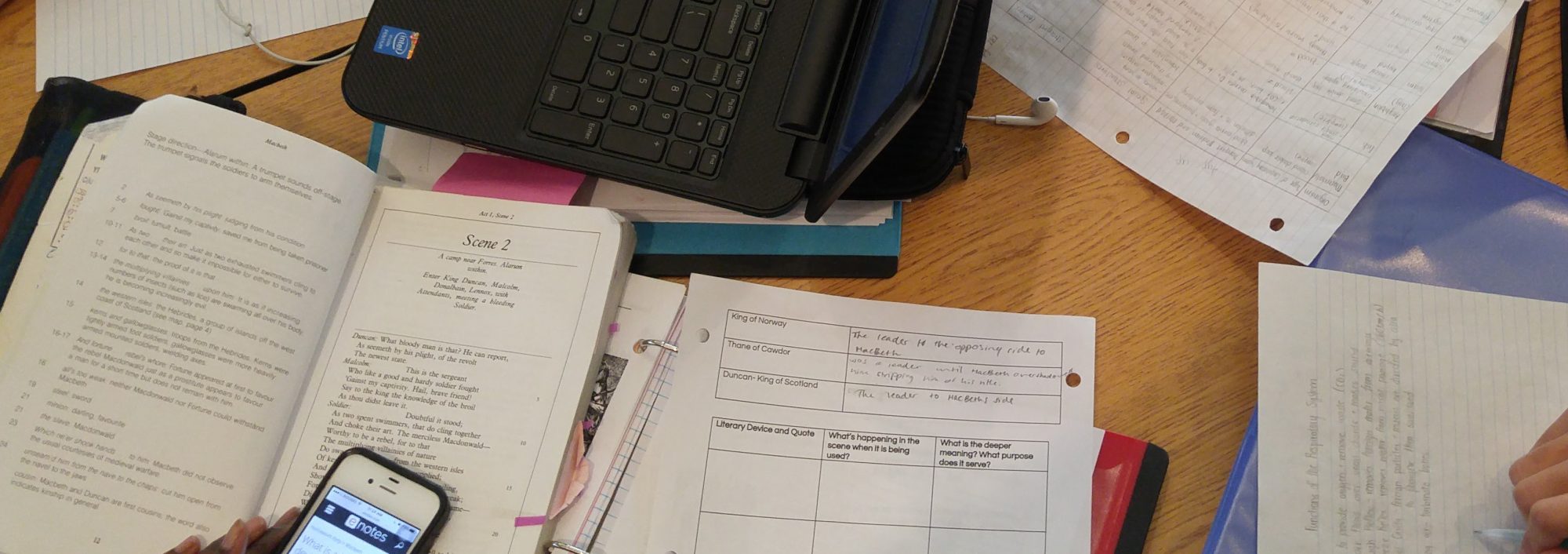It has been a while since I wrote up a “how-to” for the Raspberry Pi and I thought I would share my latest project with you. I purchased a Raspberry Pi 3B+ to replace my RPi 2 as a media server. In case you are new to the Raspberry Pi. Here are the specs for the 3B+:
- SOC: Broadcom BCM2837B0, Cortex-A53 (ARMv8) 64-bit SoC
- CPU: 1.4GHz 64-bit quad-core ARM Cortex-A53 CPU
- RAM: 1GB LPDDR2 SDRAM
- WIFI: Dual-band 802.11ac wireless LAN (2.4GHz and 5GHz ) and Bluetooth 4.2
- Ethernet: Gigabit Ethernet over USB 2.0 (max 300 Mbps). Power-over-
- Ethernet support (with separate PoE HAT). Improved PXE network and USB mass-storage booting.
- Thermal management: Yes
- Video: Yes – VideoCore IV 3D. Full-size HDMI
- Audio: Yes
- USB 2.0: 4 ports
- GPIO: 40-pin
- Power: 5V/2.5A DC power input
- Operating system support: Linux and Unix
I have tried and tested many tutorials that I have found online, but this Medium post from Niha M is fantastic, Plex Media Server on Raspberry Pi 3 using Raspbian Lite (Stretch).
I followed all of Niha’s instructions but I had the following modifications:
- I am using a wired gigabit network and will not be using Wifi.
- I reserved a static IP address through DHCP reservation in my router.
- I left the metadata on the SD card.
- I attached a 2GB HDD and set up the SAMBA share to make it easier to transfer video, audio, and pictures from my laptop to the server.
I additionally set up a backup script for the SD card since I have had them go bad in the past. I followed the instructions from GrammatonCleric on the Ubuntu Forums.
What I did:
Filled the SD card with zeros because when I compress the image it will shrink down considerably.
dd if=/dev/zero of=/tmp/disk_zero_fill.tmp bs=8M; rm -f/tmp/disk_zero_fill.tmp
I then copied the entire drive to an image and compressed it, by creating an executable script.
bakup_sdcard.sh
##################################
# set date variable
##################################
tdy=`date +%m%d%Y`
##################################
# Remove img.gz files older than 21 days
##################################
find /path/to/usbdrive/pi_image_bkup.*.img.gz -type f -mtime +21 exec rm {} \;
##################################
# consider zeroing unused space before imaging.
# remove # in front of line below enable this function
# this step it will reduce the lifespan of the SD card
##################################
# dd if=/dev/zero of=/dev/mmcblk0/disk_zero_fill.tmp bs=8M; rm -f /dev/mmcblk0/disk_zero_fill.tmp
##################################
# image server to new location
##################################
dd bs=8M if=/dev/mmcblk0 conv=sync,noerror | "gzip > /path/to/usbdrive/pi_image_bkup.$tdy.img.gz
I automated the script to backup once a week by adding a Cron Job that runs on Sundays at 2AM.
0 2 * * 0 /path/to/script/bakup_sdcard.sh > /dev/null 2>&1
Now if the SD card goes bad; I can ungzip the latest image on the HDD and burn it to a new SD card and not have to rebuild the Plex server. I have also backed up all my media to a second external drive (just in case).
Bonus: My clean-up script that I run once a week.
echo "Cleaning Up" && sudo apt-get update && sudo apt-get -y upgrade && sudo apt-get -f install && sudo apt-get autoremove && sudo apt-get -y autoclean && sudo apt-get -y clean && sudo find /var/log/ -type f -regex '.*\.[0-9]+\.gz$' -delete