 I know that blogging is a powerful tool in developing your writing skills, to share information, to process and develop your thoughts, but why do I keep falling off the blogging wagon?
I know that blogging is a powerful tool in developing your writing skills, to share information, to process and develop your thoughts, but why do I keep falling off the blogging wagon?
Yes, as a teacher my life is busy and I have many outside interests to eat up my time. But, I want to be a blogger. That is why I have decided to challenge myself. Instead of trying to blog for 30 days straight, I am going to try a more manageable task. Starting Monday, I am going to blog every day for 5 days. That’s right, from Monday to Friday next week. If I can do this I will try to set up a regular schedule that fits into my routine.
The next question, what will I blog about? Truth is I don’t know. It will be education related and likely have an EdTech angle. I just hope you are there to see how this experiment goes.
See you Monday.
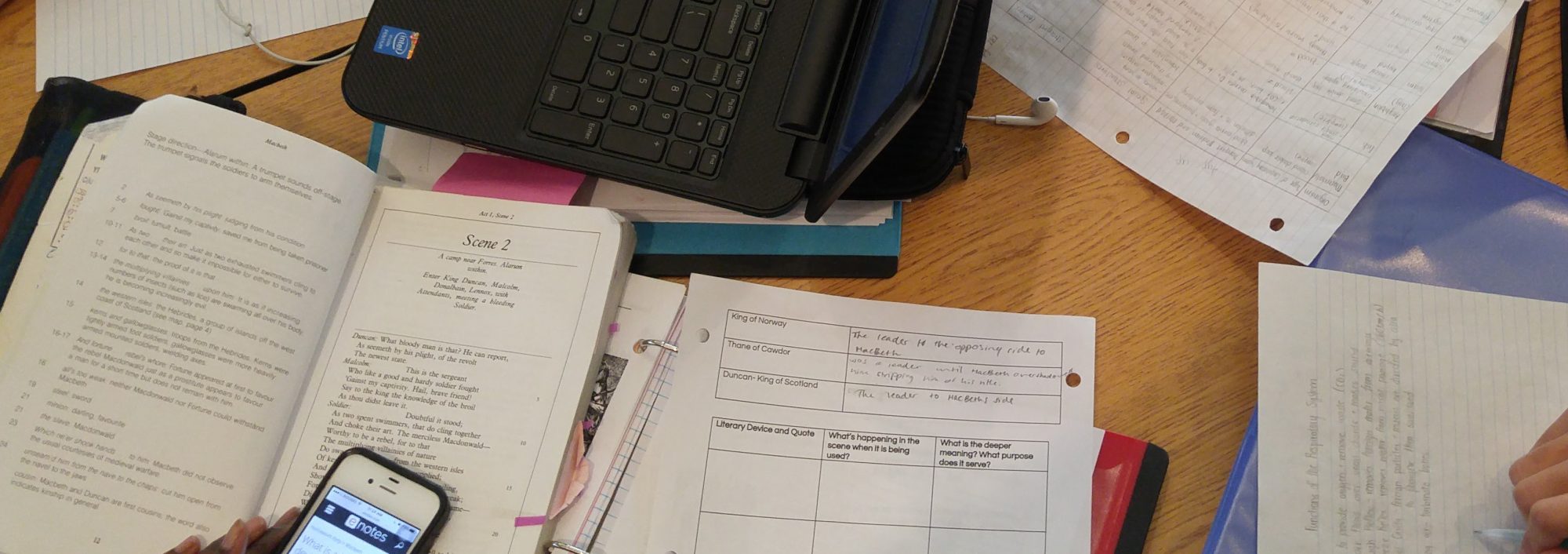

 Wipe the data on the Chromebox using the following procedure:
Wipe the data on the Chromebox using the following procedure: The first time you start the app it should open into the app, otherwise press CTRL + A to open the login screen (default is username: Admin and password: <<leave empty>>)
The first time you start the app it should open into the app, otherwise press CTRL + A to open the login screen (default is username: Admin and password: <<leave empty>>)