While scrolling through Twitter I came across this tweet from David Warlick (@dwarlick):
It got me thinking about changes in “edtech”. Over the past decade I have attending various conferences and I have noticed a steady change in the content of the presentations. What I am most impressed by is how educators who have embrace “edtech” have moved away from gadgets and doodads and have shifted to looking at technology to innovate education. In other words, my colleagues are not just looking for the next shiny new tool to try out. Instead, they are trying to improve their teaching by taking a pedagogical sound approach to learning. Only then are they trying to find the right “edtech” tool to enhance the experience for students. Sometimes the tool might be a new mobile app, while at other times, it is the use of coloured pencils and chart paper.
To me it looks like teachers are moving away from the shiny new gadget and are instead looking at these tools with the same critical eye we look at chalk or whiteboard markers. The questions about “edtech” tools have also changed from, “How do I fit this into my lesson?” to “Will this help my student to learn?” It is becoming less about the “latest and greatest” and more about how “edtech” enhances the learning experience.
Back to conferences. I have really notice a shift here in Ontario. At a recent conference, the majority of the sessions I attended where facilitated by Ontario educators for whom the pedagogy came first. As the sessions progressed, the “edtech” was demonstrated and explained to the audience while at the same time continually tied back to sound pedagogy. At the same conference I was left feeling puzzled at the end of a keynote that mostly consisted of a list of “edtech” tools. Now, don’t get me wrong. I have done these same presentations, but that was almost a decade ago when “edtech” was still in its infancy. I did not expect it from high profile speakers.
I continue to be amazed at the quality of speakers at Ontario education conferences. Congratulations to all the Ontario educators out there who are modernizing student learning from a factory model to a problem solving model that is more inline with a technological age. I look forward to learning from you at the next conference.
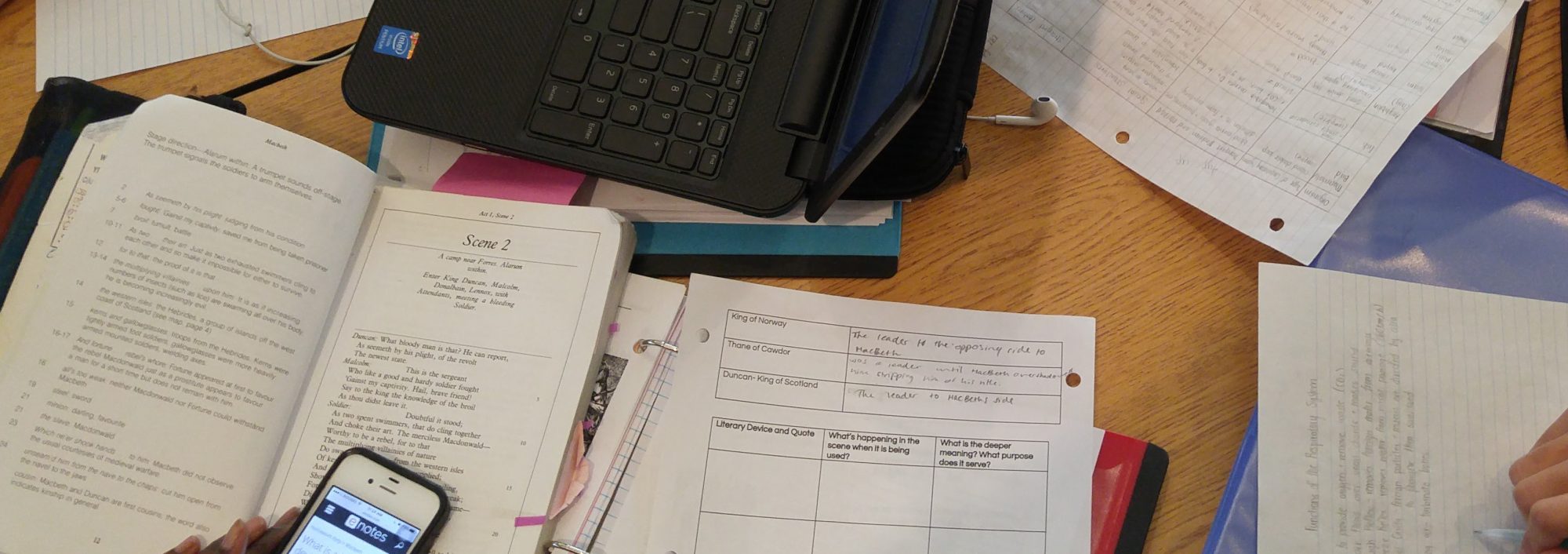

 Wipe the data on the Chromebox using the following procedure:
Wipe the data on the Chromebox using the following procedure: The first time you start the app it should open into the app, otherwise press CTRL + A to open the login screen (default is username: Admin and password: <<leave empty>>)
The first time you start the app it should open into the app, otherwise press CTRL + A to open the login screen (default is username: Admin and password: <<leave empty>>)