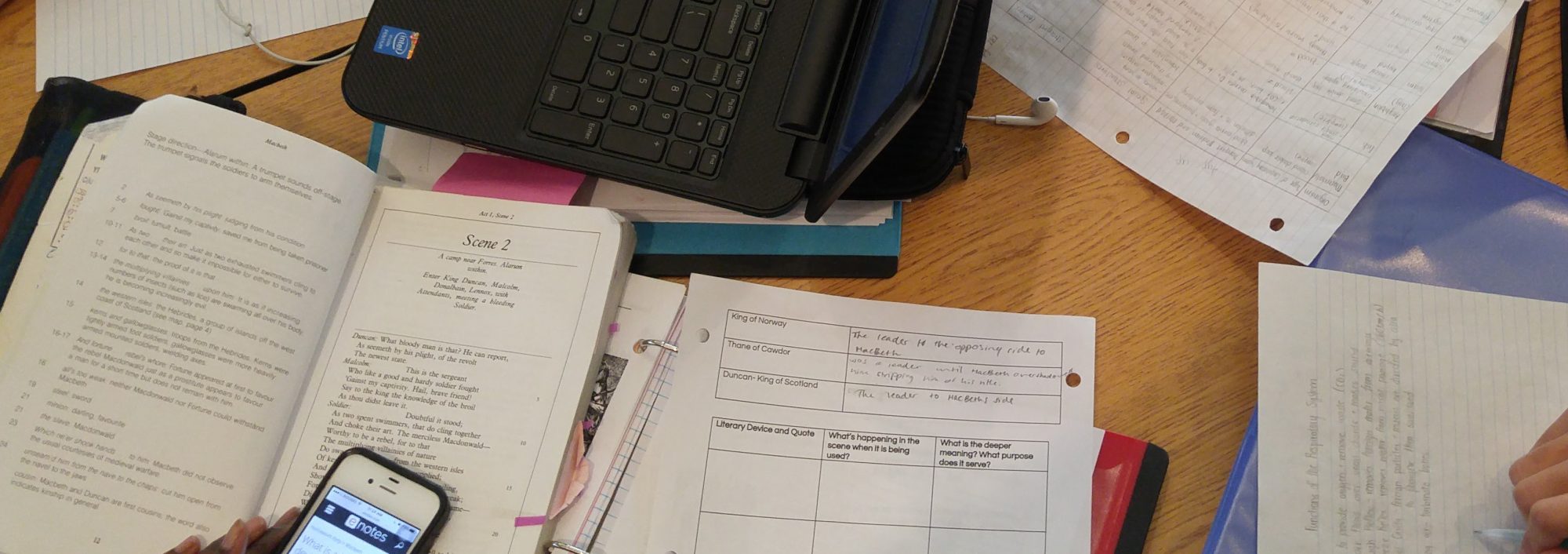Set Up Non-Managed Chromebox to Auto Boot into Kiosk Mode:
 Wipe the data on the Chromebox using the following procedure:
Wipe the data on the Chromebox using the following procedure:
- Turn off the Chromebox.
- Put a paperclip (or pushpin) into the recovery button hole.
- Press down the recovery button with a paperclip (or pushpin) while turning on the device.
- Press Ctrl + D.
- Press the recovery button with the paperclip again.
- The device reboots and displays a red exclamation point.
- Press Ctrl + D.
- The Chromebox reboots and starts the transition to developer mode. This clears all local data and takes approximately 10 minutes.
- After reboot you will see a welcome screen → DO NOT LOGIN
- Press Ctrl + Alt + K and enable the Kiosk mode.
- This key combination works only if no one has ever logged in to this Chromebox.
- If it does not work, go throught the proceedure in step 1 again.
- Login into the Chromebox.
- Open a new tab in the Chrome browser and surf to chrome://extensions .
- Make sure there is a check in the checkbox next to the Developer Mode. Developer mode allows the Chromebox to do some extra actions.
- Click the “Manage kiosk applications” button and enter the ID of the Kiosk App you’d like to enable.
- For the Kiosk App, enter → afhcomalholahplbjhnmahkoekoijban
- Link to Kiosk App on Chrome Web Store → https://chrome.google.com/webstore/detail/kiosk/afhcomalholahplbjhnmahkoekoijban?hl=e
- Press the “Add” button. The app will appear above.
- Highlight the Kiosk app and click the “Set to auto-launch” button.
- Press the “Done” button.
- Reboot the Chromebox and when asked (if you’re not asked, wait few minutes and then reboot it), enable app for Kiosk mode.
- Now, the app will auto launch each time you reboot.
- To Turn off Kiosk Mode, begin by rebooting the Chromebox. While the device is starting up, press the keyboard shortcut Ctrl + Alt + S to interrupt the process and return to the login screen.
Set Up Kiosk App
 The first time you start the app it should open into the app, otherwise press CTRL + A to open the login screen (default is username: Admin and password: <<leave empty>>)
The first time you start the app it should open into the app, otherwise press CTRL + A to open the login screen (default is username: Admin and password: <<leave empty>>)- Enter the address of the library search page and hit return.
- Check any restrictions you want.
- Set the username and password to something of your choosing ← very important
- Set to refresh every 15 min of inactivity.
- Set to reboot every day at 6 am.
- Click save.
You now have a kiosk set up for searching the library catalogue.
Things to Remember:
- CTRL + ALT + S during a reboot will open the ChromeOS and it will function like a regular chromebox
- CTRL + A in Kiosk mode will open the setting page for the app