I have always wished I could print things from anywhere. Last week my wish came true. I received an email from buyapi.ca that Raspberry Pi Zero W’s were back in stock. This little $14 computer was going to be the heart of my remote printing solution.

Here are the steps I followed to set up a Google Cloud Printer using a Raspberry Pi Zero W.
My Setup:
- Raspberry Pi Zero W
- 32GB Class 10 SD card
- Raspbian Jessie with PIXEL (full install)
- SSH and VNC turned on in Pi Settings
- raspberry icon top left > preferences > raspberry pi configuration
- Assigned IP address to Pi in router
- Connected to home network via WiFi
- Change default pi password in Pi settings (it will be online so it is a good idea to change this)
- raspberry icon top left > preferences > raspberry pi configuration
Steps:
sudo apt-get update
sudo apt-get upgrade
sudo apt-get install cups cups-client "foomatic-db"
- Add user ‘pi’ to printer users
sudo usermod -a -G lpadmin pi
- Configure to print remotely
sudo nano /etc/cups/cupsd.conf
- Change config to the following
# Only listen for connections from the local machine
# Listen localhost:631
Port 631
< Location / >
# Restrict access to the server...
Order allow,deny
Allow @local
< /Location >
< Location /admin >
# Restrict access to the admin pages...
Order allow,deny
Allow @local
< /Location >
< Location /admin/conf >
AuthType Default
Require user @SYSTEM
# Restrict access to the configuration files...
Order allow,deny
Allow @local
< /Location >
Reboot the Pi.
- Add printer to the system.
- Use the Chromium browser to set up the printer
- Go to 192.168.x.x:631
- click Administration
- click Add Printer (ignore warning)
- log in using your pi username and password
- Look for your printer under ‘Local Printers’
- Select the printer driver and test to see if it prints
- Remember that printing is one of the most challenging parts of Linux. I had the best luck with the Foomatic drivers.
- Add a location and add check box to sharing.
- Go to Chromium setting and scroll to the bottom and check ‘show advanced settings’
- click ‘Manage’ under Google Cloud Print
- login to your Google Account
- click ‘add classic printer’
- select your printer
- once added, click the share button and share to other Google Accounts
- everyone you shared with will now have this cloud printer to print from.

It took me a little while to tweak things to get my printer to work. After a bit of Googleing it now works like a charm and I can print to my home printer from anywhere.
Good luck and a special thanks to Jason Fitzpatrick who’s blog post helped me fix my printer woes.
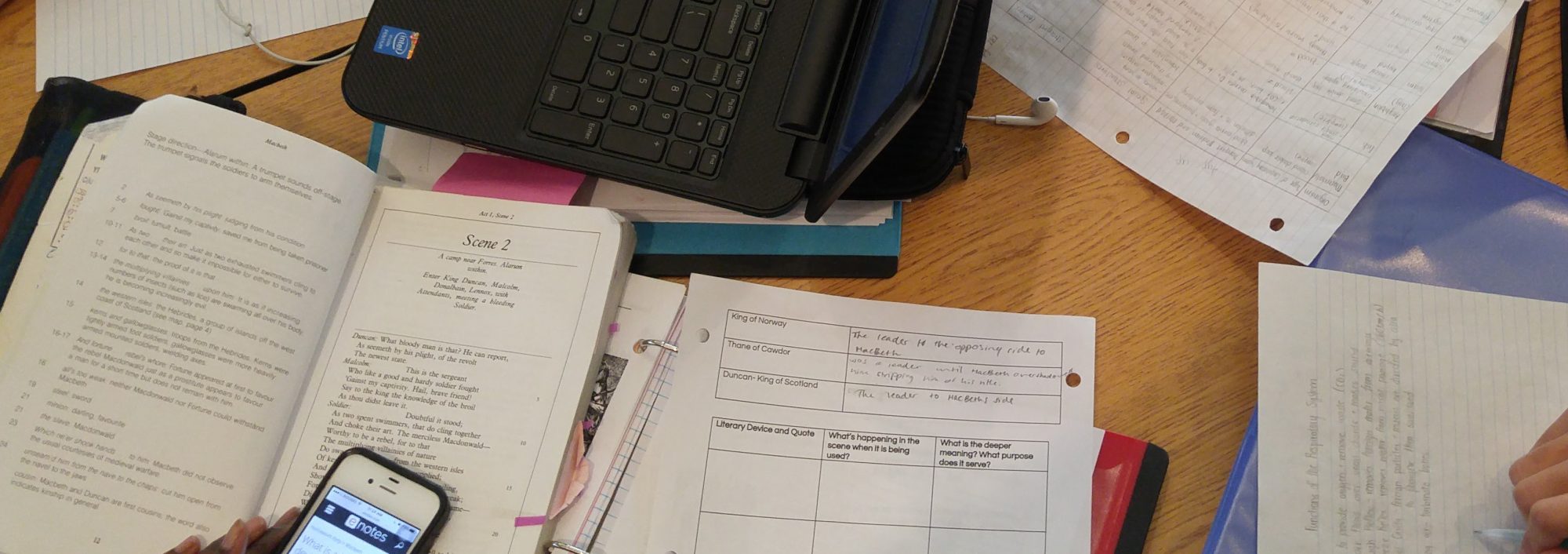





 It was suppose to be the last day of my #5posts5days challenge to myself and a few others. However, in my excitement to start my March Break yesterday I did not get my post out on time. But it does raise a question. Where do the breaks in our teaching year come from? I did a quick search for the origins of March Break and could only find that it gained popularity in the 1930’s and it usually coincides with Easter Weekend.
It was suppose to be the last day of my #5posts5days challenge to myself and a few others. However, in my excitement to start my March Break yesterday I did not get my post out on time. But it does raise a question. Where do the breaks in our teaching year come from? I did a quick search for the origins of March Break and could only find that it gained popularity in the 1930’s and it usually coincides with Easter Weekend.