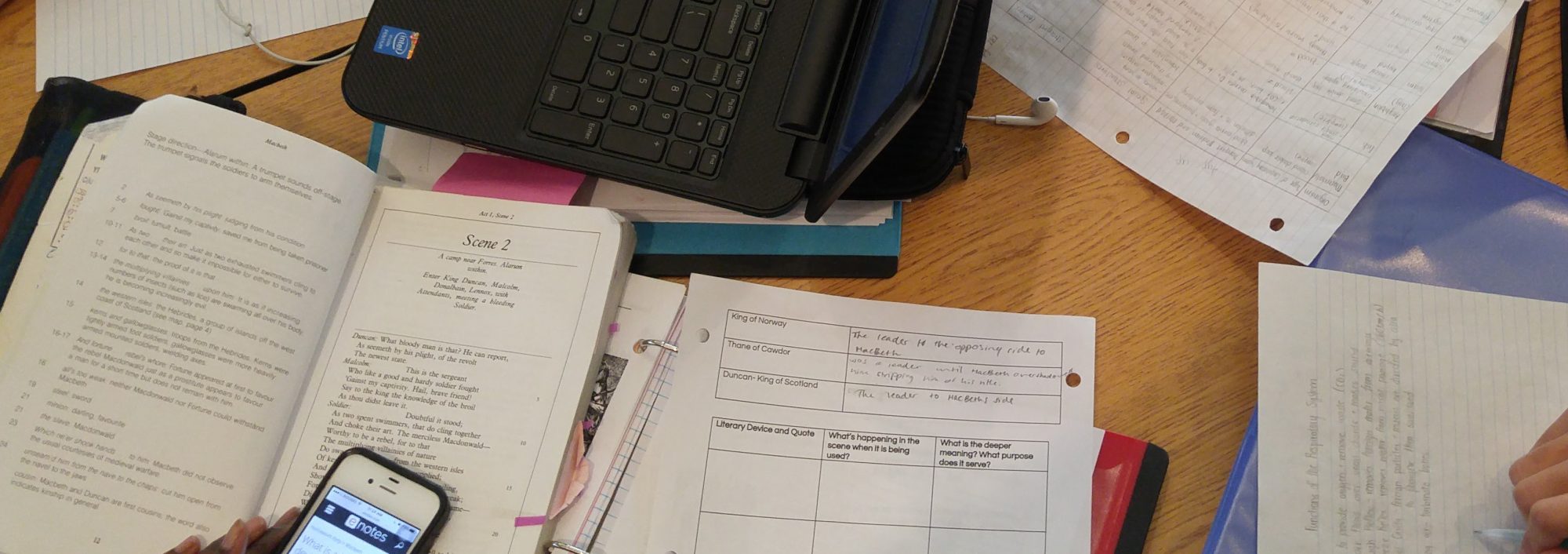My newest (and favourite) Single Board Computer (SBC) is the Odroid-XU4. This device is quite beefy when it comes to specs:
-
- Samsung Exynos5422 Cortex™-A15 2Ghz and Cortex™-A7 Octa core CPUs
- Mali-T628 MP6(OpenGL ES 3.1/2.0/1.1 and OpenCL 1.2 Full profile)
- 2Gbyte LPDDR3 RAM PoP stacked
- eMMC5.0 HS400 Flash Storage
- 2 x USB 3.0 Host, 1 x USB 2.0 Host
- Gigabit Ethernet port
- HDMI 1.4a for display
- Size : 83 x 58 x 20 mm approx.(excluding cooler)
- Power: 5V/4A input
- Linux Kernel 4.14 LTS

The reason I went with this instead of the Raspberry Pi 3 was because it has 8 cores, Gigabit Ethernet, and USB 3.0. This made it the ideal platform to create a home Network Attached Storage (NAS) Device. Also, being only US$49 it was priced right.
As I mentioned it has 8 cores and it is considerably faster than the Raspberry Pi. Take a look at the Odroid website for comparison charts.
Once I received it in the mail (it was shipped from China), I flashed the the 32GB eMMC drive with Ubuntu 18.04. Hooked up a keyboard, mouse, Ethernet, and monitor and turned it on. It booted right up. Then the first few commands to get it up to date:
sudo apt-get update sudo apt-get upgrade sudo apt-get dist-upgrade
Then I added a new user (newusername), gave it a good password, and then gave it sudo privileges:
adduser newusername
usermod -aG sudo newusername
Then I turned on SSH so I can work with it remotely. In other words, I like to put it someplace out of sight and use my laptop to access the device remotely. You might have to first install the SSH server:
sudo apt-get install openssh-server
Open the SSH config file to prevent root login as a type of basic security:
sudo nano /etc/ssh/sshd_config
Then change the following line from yes to no
PermitRootLogin no
Restart the ssh server
sudo service ssh restart
Get the IP address or assign it an IP address in your router. I chose to assign the device an IP address so it doesn’t change on me. Check the IP address with the command. It will be something like 192.168.x.x :
ip addr show
At this point I normally remove the keyboard, mouse, and monitor. I then move the device to its intended location (a closet or shelf where it will function as a NAS) and reboot it.
You can then use Secure Shell in Chrome to log into the device. Since we are preventing root from login in, we must use our newusername and password to connect to the device.
Now we have a functioning server that we can access from anywhere in the house. Next time I will explain how to set up the NAS.